Windows 7 and Windows Vista allows you to have multiple users
sharing the same computer under their own individual accounts. This allows each
individual user to have their own location on the computer where they can store
their personal documents, pictures, videos, saved games, and other personal
data. This also allows the owner of the computer to assign certain accounts the
ability to perform administrative tasks like installing software, while
limiting other user's abilities.
This tutorial will walk you through creating a new account in
Windows 7 and Windows Vista.
1.
Click on the Start
button. This is the small round button ( ) in the lower left corner of
your screen that has a Windows flag on it.
) in the lower left corner of
your screen that has a Windows flag on it.
2.
Click on the Control Panel menu option.
3. When the control panel
opens you will see a screen similar to Figure 1 below.
First Method
Open Run As Command Win+R
Type ------------------- control
Open Control Panel
Click > User Accounts & Family Safety
And Click> User Accounts
And Click> Manage another Account
Click> Create New Account
And type here your user name
Example ... ... (Khan)
and Choose different account
Standard Or Administrator
The standard
account can help protect your computer by preventing users from making
changes that affect everyone who uses the computer, such as deleting files that
are required for the computer to work. We recommend creating a standard account
for each user.
When you are logged on to Windows with a standard account, you can do almost
anything that you can do with an administrator
account, but if you want to do something that affects other users of the
computer, such as installing software or changing security settings, Windows might ask you to provide a password for an
administrator account.
And complete your account
So Click> Account
And here you can change account name, password, account type standard or administrator, manage account, delete account.
Second Method
Open Run As Command Win+R
Type ------------------- lusrmgr.msc
Ope users
Click Right Button on Users
Open > New User
And Choose your <user name>
Type your <full name>
and you can give any other name <description>
you can create your account password
example <123@qwe>
and click Create
And Show your account
And Show your account
You can Delete your account
select your account and click red multiply option and enter < yes >
Deleted
Second Method
Open Run As Command Win+R
Type ------------------- cmd
Type Command Here
"net user /add khan"
"Khan" is a example of user name
and you can delete also this account
suppose "khan"
"net user /del khan"
and Close cmd
Type < Exit>
Now when you start Windows 7 or Vista, you will see the
additional account listed in the logon screen. That user can then select their
login name and login into their profile so they can access their private data.
















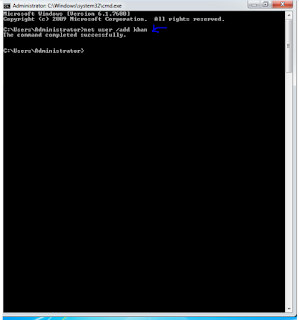

No comments:
Post a Comment