In the past when you needed to resize a partition in Windows you had to use a 3rd party utility such as Partition Magic, Disk Director, or open source utilities such as Gparted and Ranish Partition Manager. These 3rd party programs, though, are no longer needed when using Windows as it has partition, or volume, resizing functionality built directly into the Windows Disk Management utility.
You may be wondering why someone would want to resize a Windows volume. One reason would be if you want to install another operating system such as linux, but do not have enough free space to create a new partition for it. By shrinking the Windows volume, you can free up enough space to create a new partition that can be used to dual boot into linux. Now lets say after trying linux, you decide its not for you. Now you are left with all this leftover space that is not being used by Windows. To reuse this space, you simply need to expand, or extend as Vista calls it, an existing Windows volume so that it uses all the available free space that was previously being used by linux.
When resizing volumes in Windows Vista, Windows 7, and Windows 8 you must be aware of the following criteria:
- You only have the ability to shrink or expand NTFS or RAW (unformatted) partitions using Windows Vista tools.
- When you shrink a partition, unmovable files such as a page file or a shadow copy storage area are not relocated. Therefore you cannot decrease the size of the Windows volume beyond where these types of files are located. If you need to further shrink the volume, you will need to remove, move, or delete the page file or shadow copy storage area first, then shrink the volume, and then add the page file or shadow copy storage area back to the drive.
- If enough bad clusters are found on the disk the partition will not be allowed to shrink.
- You must be logged into an Administrator account in order to resize Windows Volumes in Vista.
It is important to note the terms partition and volume are used interchangeably and you will see both of these terms used throughout the tutorial. Now that we know what we can and cannot do, lets start learning how to shrink and expand, or extend, Windows Vista volumes!
This section will show you have to shrink a Windows volume, or partition. In order to do this we must open the Windows Disk Management tool. The following steps will walk you through this process.
- Click on the Start Menu button in the lower left of your desktop and then click on the Control Panel menu option.
- When the Control Panel opens, click on the System and Maintenance category.
- When the System and Maintenance category opens, scroll down and click on Administrative Tools.
- Double-click on the Computer Management icon. The Computer Management console will now be open. Towards the bottom you will see a category called Storage and underneath that category will be the Disk Management icon as shown below.
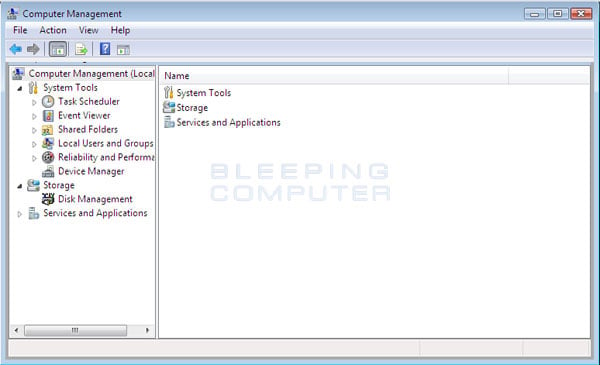
- Click once on the Disk Management icon and you will now be in the Disk Management utility as shown in the figure below. From this utility you can see all the partitions on your computer and format, delete, create, expand, or resize them. For this tutorial, I am going to resize the 16GB E: partition so that when done, it is a 8GB partition and provides another 8 GB of free space that I can use for other purposes.
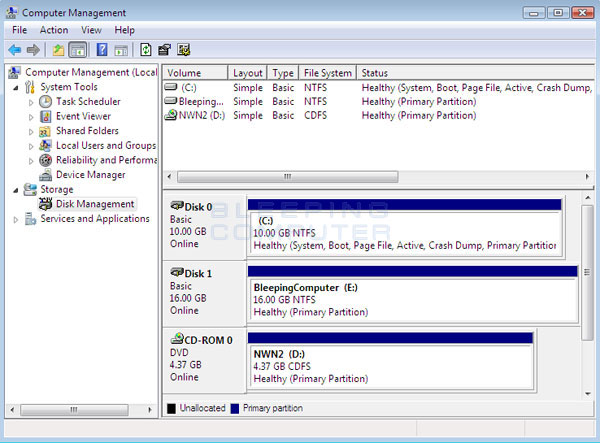
- To shrink the partition, you simply need to right click on the partition you want to work with and select the Shrink option. In this example, I right click on the E: partition and in the menu that comes up I select Shrink.
- A screen similar to the one below will appear. This screen tells you the current partition's size, how much you can shrink it by, a field where you can enter a specific amount to shrink by, and then how big the partition will be after it shrinks. By default Windows enters the maximum amount that you can shrink the volume, but if you want to change that amount, do so by entering the amount in MB into the Enter the amount of space to shrink in MB: field. When you are satisfied with how Vista will shrink the partition, click on the Shrink button.
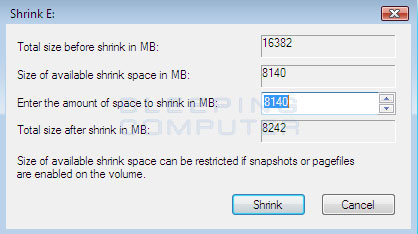
- When Windows has completed shrinking the volume, you will be back at the Disk Management screen, but now the size of the partition will be the size you requested as shown below.
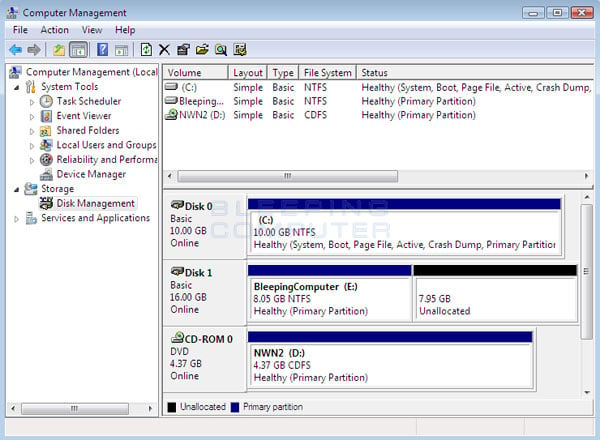
Now that you reduced the size of your Windows volume, you can close the Computer Management console.
You have now finished shrinking your partition and have the extra space available to use as necessary.
This section will show you have to extend a Windows volume. In order to do this we must open the Disk Management tool where we can resize our volumes. The following steps will walk you through this process.
- Click on the Start Menu button in the lower left of your desktop and then click on the Control Panel menu option.
- When the Control Panel opens, click on the System and Maintenance category.
- When the System and Maintenance category opens, scroll down and click on Administrative Tools.
- Double-click on the Computer Management icon. The Computer Management console will now be open. Towards the bottom you will see a category called Storage and underneath that category will be the Disk Management icon as shown below.
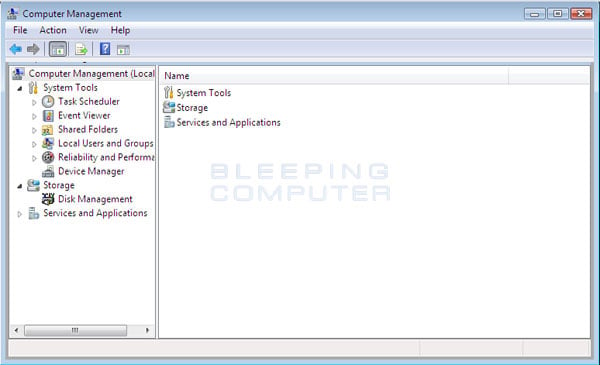
- Click once on the Disk Management icon and you will now be in the Disk Management utility as shown in the figure below. From this utility you can see all the partitions on your computer and format, delete, create, expand, or resize them. For this tutorial, I am going to expand the E: partition so that it uses up the rest of the available space on Disk 1.
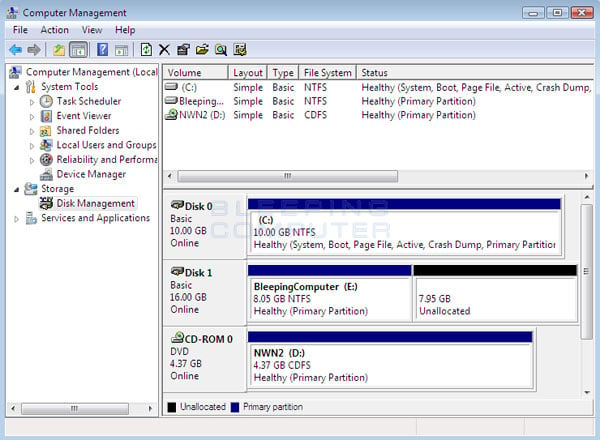
- To expand the partition, you simply need to right click on the partition you want to work with and select the Extend option. In this example, I right click on the E: partition and in the menu that comes up I select Extend.
- A wizard screen will appear as shown below. Press the Next button to continue.
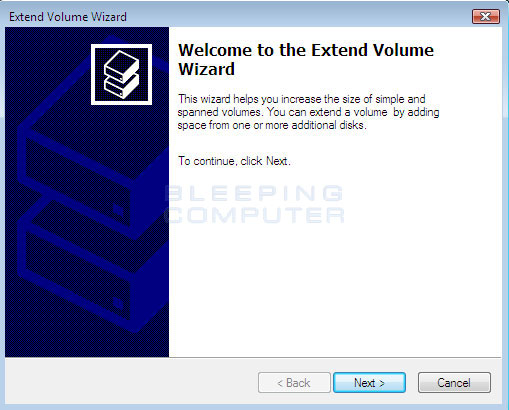
- A new screen, shown below, will appear that allows you to select the available free space on your local drives that you can use to extend the space of the selected partition. It is important to note that Windows allows you to extend a volume using free space on the same drive as well as other drives. I strongly suggest that you do not extend a volume on one disk with free space from another. This is because if one of the drives has a hardware failure, then all the data on that volume will be deleted. Instead only use the free space on a drive that contains the volume you are extending
.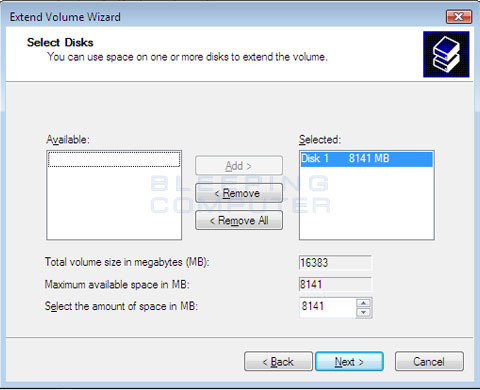
As discussed in step 5, for this tutorial we are going to expand my 8 GB partition (E: drive) to the full size of Disk 1 using all of its available space. As Disk 1 is the only available free space on my computer, Windows will automatically select it as shown in the image above and use the maximum amount available to extend the partition. If there were other drives with free space they would be shown under the Available selection. If you want to extend the volume by a lower amount you can change it in theSelect the amount of space in MB: field. Otherwise we press the Next button.
- You will now be presented with a confirmation screen. If you are sure you want to extend the volume, press the Finish button. Otherwise, press the Back button to make changes or the Cancel button to cancel this operation.
- When Windows has completed extending the volume, you will be back at the Disk Management screen where you will see the volume you extended with the new size. An example of this is shown below.
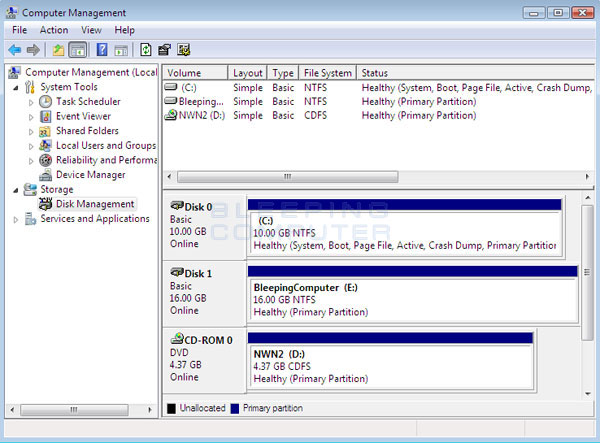
At this point you can close the Computer Management window as your task is complete.
Windows provides the ability to resize volumes directly from the command line using the Diskpart utility. The Windows Diskpart utility is a command line program for managing the disk partitions, or volumes, on your computer. Some of the tasks you can do with this utility include repartitioning drives, deleting partitions, creating partitions, changing drive letters, and now shrinking and expanding volumes.
To access the diskpart utility follow these steps:
- Click on the Start Menu button.
- In the Run/Search field type Diskpart and press the enter key on your board.
- Windows may ask if you want to allow this program to run and you should press the Continue button.
- A command prompt will now open and you will be within the Diskpart console. For a list of commands that you can use within the Diskpart console you can type help. For the help instructions for a particular command you can type the name of the command followed by help, such as select help .
Before you can expand or shrink a volume using Diskpart you must first select the volume you would like to work with. To do this you need to use the list volume command to find the IDs associated with each volume. When you type list volume and then press enter, diskpart will display a list of Windows volumes on your computer. Next to each volume will also be a numbers that can be used to identify that specific volume. An example of what the list volume command looks like can be found below.
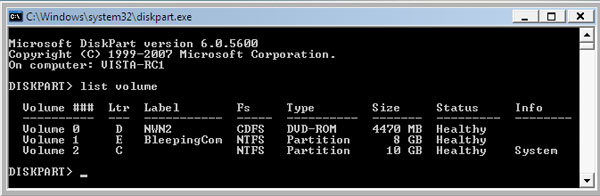
After determining the ID of the volume that you would like to work with, you need to select that volume using the select volumecommand. To use this command you would type select volume ID, where ID is the ID associated with the volume you found using the list volume command. Now that the volume has been selected, diskpart knows that any further commands will be associated with this particular volume until you enter another select volume command.
To shrink a selected volume you would use the shrink command. The shrink command has two arguments that you can use to define how you want diskpart to shrink the volume. The first argument is desired= which will shrink the volume by the desired amount in MB if possible. The second argument is minimum= which tells diskpart that it should only shrink the volume if it can shrink it by the specified amount in MB. If you do not use either of these arguments, diskpart will shrink the partition by the maximum amount possible. If you would like to determine the maximum amount of space that you can shrink a volume, you can type the shrink querymax command.
Shrink examples are:
Command
|
What it does
|
| shrink desired=2048 | This command will shrink the volume by 2 GB if possible. |
| shrink minimum=2048 | This command will shrink the volume as much as possible, but fail if there is less than 2GB available to shrink it by. |
| shrink | This command will shrink the volume by the maximum it can be. |
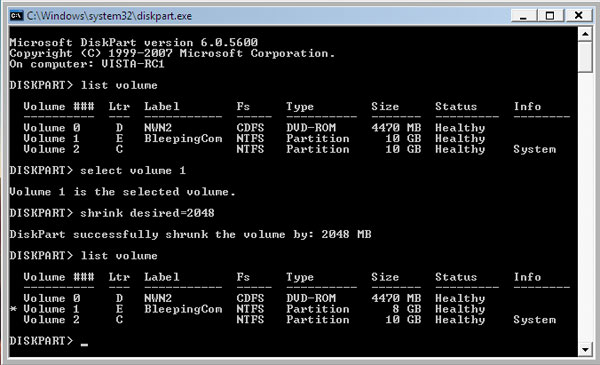
Shrinking a volume from the command line
To extend a selected volume you would use the extend command. For the extend command the most common arguments are sizeand disk. The size= argument will extend the selected volume by the desired amount of MB. The disk= argument allows you to specify the disk which has the free space you wish to extend a volume with. If no argument, or no disk= argument, is provided when using theextend command, diskpart will use all the available space on the current disk to extend the volume. As said previously, we strongly suggest that you do not use the disk= argument to extend a volume onto another disk as this increases your chance of losing data if one of the two drives has a hardware failure.
Extend examples are:
Command
|
What it does
|
| extend size=2048 disk=2 | This command will extend the volume by 2 GB using the free space from disk 2.. |
| extend size=2048 | This command will extend the volume by 2GB from the same disk. |
| extend | This command will extend the volume as much as it can be. |

With the ability to extend and shrink a partition using Windows Vista, Windows 7, or Windows 8 you no longer need to worry about installing a new drive in order to dual-boot to an alternate operating system. Now you simply find a drive that has some free space on it, shrink it, and use it as necessary. As always if you have any questions you may have in of our Windows forums.

No comments:
Post a Comment