System Restore is a Windows service that runs in the backgrouns and creates restore points, or snapshots, of your operating system every day and at other times. If Windows 8 starts displaying problems that you are unable to repair, you can restore your computer to a restore point that you know your computer was working properly. This guide will walk you through using System Restore from the Windows 8 Recovery Environment in the event that you are not able start Windows 8. By restoring to an older working restore point, you can quickly and easily fix your computer so that you are able to start Windows 8 again.
To access System Restore in the Windows Recovery Environment you need to go to the Windows 8 Start Screen and typeAdvanced. When the search results appear click on the Settings category as shown below.
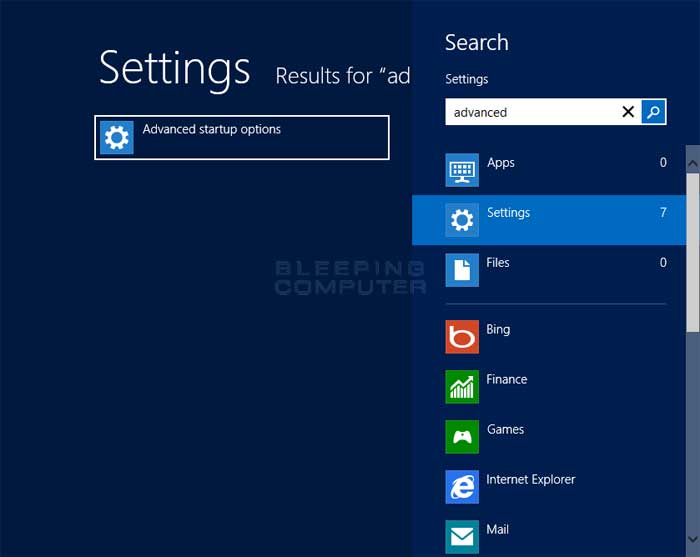
Now click on the option labeled Advanced startup options and you will be brought to the General PC Settings screen. Scroll down to the bottom until you see an option labeled Advanced startup.
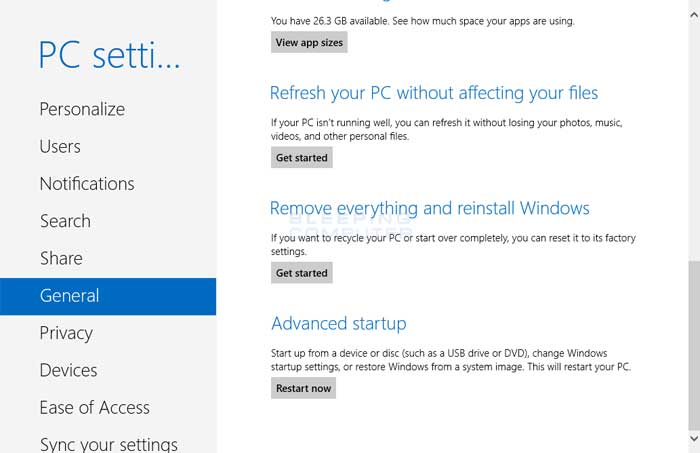
Click on the Restart now button and Windows 8 will restart your computer and go directly into the Advanced Startup options menu.
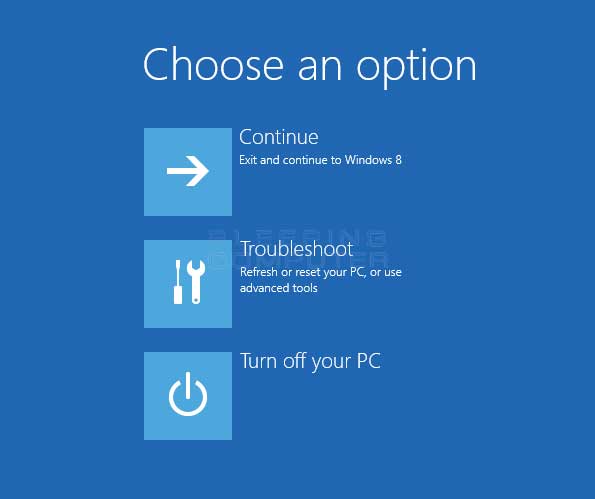
Now click on the Troubleshoot button and then the Advanced options button. When the advanced options screen opens, click on the System Restore option. Your computer will now reboot and you will then be shown a screen where Windows states it is preparing System Restore. When it is done, you will be shown a screen where you need to select an Administrator account that you wish to login with.
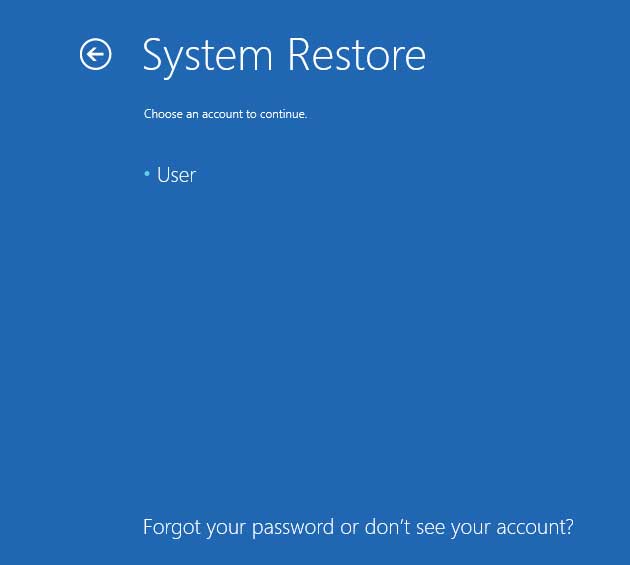
Select the account that you know the password for by left-clicking on it once with your mouse. If there is a password on this account, you will be shown a screen asking you to enter your password. Please enter your password and then click on theContinue button. System Restore will now start as shown below.
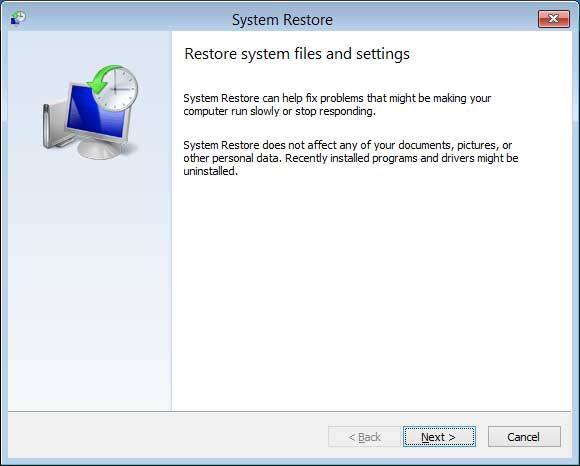
Click on the Next button and you will now be at a screen where you can select the restore point you wish to restore.
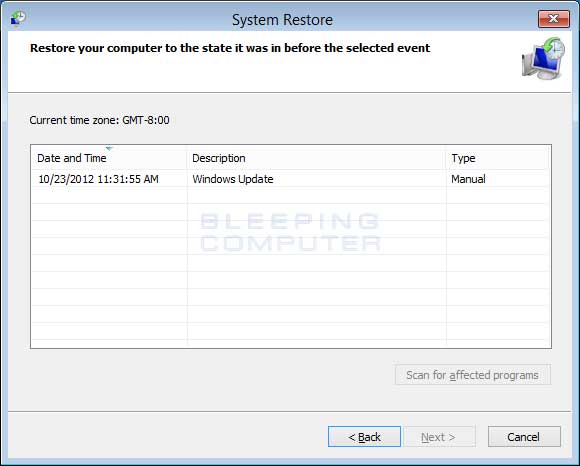
To select a restore point you should left-click on it once with your mouse. When you do that, the Scan for affected programsbutton will become available and you can click on it to see what programs or updates will be removed when you restore this restore point. If you are satisfied that nothing important will be removed, click on the Next button. You will now be shown a final confirmation asking if you wish to continue. If you wish to continue, please click on the Yes button.
System Restore will start to restore the restore point that you selected. When it has finished it will display a confirmation box.
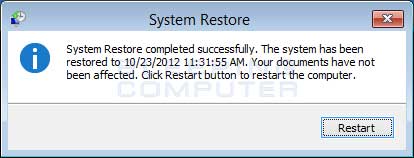
Click on the Restart button and Windows will be restarted and you should be able to start Windows 8 properly now using the settings that were restored.

No comments:
Post a Comment