Have you ever had an experience where you are using a lot of programs in Windows, or a really memory intensive one, and notice that your hard drive activity light is going nuts, there is lots of noise from the hard drive, and your computer is crawling? This is called disk thrashing and it is when you have run out of physical RAM and instead Windows is using a file on your hard drive to act as a virtual memory. Since writing and reading to a hard drive is much slower than reading from physical RAM, your computer's performance takes a huge hit.
In the past the only way to avoid this type of issue is to either run less programs at the same time or buy more memory and install it. The problem is that in our multitasking lives, running one program at a time just won't cut it and memory can be expensive and difficult to install for the average user, though we do have a great tutorial on this process. Microsoft and its partners, though, have come up with a very simple and elegant solution called Windows ReadyBoost.
Windows ReadyBoost allows Windows Vista, Windows 7, and Windows 8 to use compatible USB flash drives as cache instead of the hard drive. This is faster because it has been shown that small random reads and writes on flash RAM can be 8-10 times faster than caching them to one of your hard drives. In order to really benefit from this new feature, Microsoft suggests that you provide enough space on a flash drive for ReadyBoost so that you are in at least a 1:1 ratio with your installed physical RAM. You will also need to use flash drives that meet the following specifications:
- At least 1GB of storage capacity
- The flash device must have at least 512MB free
- 5 MB/sec throughput for random 4k reads across the entire device
- 3 MB/sec throughput for random 512k writes across the entire device
In order to make it easier for you to find flash drives that support Windows ReadyBoost, look for the words Enhanced for ReadyBoostor something similar printed on the packaging of the flash drive itself. For this guide I am using the Patriot Xporter XT Boost 8 GB USB 2.0 Flash Drive , but I have recently found a great list of ReadyBoost compatible flash drives compiled by Grant Gibson here:ReadyBoost Flash Drive Compatibility Chart that you can use to find other ones. If you are lucky, your existing flash drive may already be compatible.
, but I have recently found a great list of ReadyBoost compatible flash drives compiled by Grant Gibson here:ReadyBoost Flash Drive Compatibility Chart that you can use to find other ones. If you are lucky, your existing flash drive may already be compatible.
In order to get started using Windows ReadyBoost, it is as simple as plugging a ReadyBoost compatible flash drive into your Windows computer's USB port. If it is a compatible drive, Windows will detect it and display a prompt asking what you would like to do with this drive.
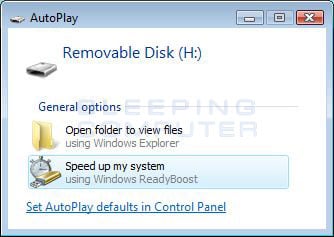
Windows ReadyBoost Prompt
To assign this flash drive as the ReadyBoost device on your computer, simply click on the Speed up my system using Windows ReadyBoost option. When you click on that option a new screen will appear showing the ReadyBoost properties.
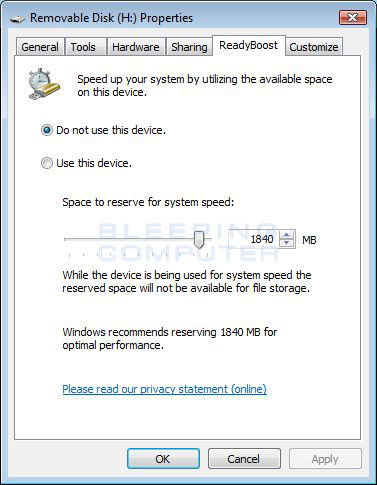
Windows ReadyBoost Properties
To enable the flash drive as your ReadyBoost drive, select the option labeled Use This Device. Then use the slider labeled Space to reserve for system speed to reserve the amount of space you would like to assign to ReadyBoost. Microsoft recommends that you have at least a 1:1 ratio between ReadyBoost memory and physical memory. It is important to note, though, that any space you assign to be used by ReadyBoost will not be available to use for storing files on the flash drive while in ReadyBoost mode.
When you are satisfied with the settings, click on the Apply and then the OK buttons. Your flash drive is now assigned as your ReadyBoost device and will be used as cache when you run out of physical RAM.
Some people when trying to optimize their systems, disable services that they do not use. Vista comes with a service called ReadyBoost that is started automatically. If you stop, or disable, this service Vista will not prompt for whether or not you want to use this drive to speed up your PC using ReadyBoost when you insert a USB flash drive. If that is happening to you, do the following to enable and start the ReadyBoost service.
- Click on the Start button.
- In the search field on the Start button type services.msc and press the enter key.
- When User Access Control asks if you would like to continue, do so or provide administrative account credentials to do so.
- Scroll down to and double-click on the ReadyBoost service.
- Change the Startup Type drop down menu to to Automatic.
- Then press the Start button to start the service.
- Press the OK button.
- Change the Startup Type drop down menu to to Automatic.
- Now close the Services console.
The ReadyBoost service should now be started and if you reinsert the flash drive it will prompt you to use the drive for ReadyBoost.
Now that you have assigned a drive to act as your sole ReadyBoost device, there comes a time when you may want to disable ReadyBoost so you can use the flash drive to store data. Disabling ReadyBoost is very easy and can be done via the Windows control panel. To reach the ReadyBoost configuration screen follow the instructions below. These instructions assume that you are using the Control Panel in classic view. You can turn your Control Panel into classic view by clicking on the Classic View option when in the Control Panel.
- Click on the Start button.
- Click on the Control Panel menu option.
- Click on Performance Information and Tools
- Click on Advanced Tools in the left hand navigation bar.
- Click on Configure my Windows ReadyBoost device
You will now be back at the Windows ReadyBoost Properties screen as shown in the image above. To disable ReadyBoost simply select the option that is labeled Do not use this device. If you want to continue using ReadyBoost but want to allocate more space as storage on the flash drive, use the slider to allocate less memory to ReadyBoost. When you are satisfied with how ReadyBoost is configured press the Apply and then the OK buttons.
It is also important to note that when you unplug a flash drive, ReadyBoost is automatically disabled without any loss of data because Windows keeps a mirror of the cache on the flash drive on your hard drive. Next time you insert a flash drive into Windows you will again be prompted whether you want to use that drive as a ReadyBoost one.
A question that we see often is how to tell whether or not ReadyBoost is even working. Unfortunately Windows does not provide a great deal of information that is easy to understand about how often ReadyBoost is used. We can though gather information about whether its active and being used via two methods.
The first method is simply to open the folder of the removable storage device that we are using as the ReadyBoost drive. Once you open the drive you will see a file called ReadyBoost and it will have a file type description of ReadyBoost Cache File. The size of the file will also be the same as what you allocated towards ReadyBoost. An example of this type of file can be seen below.
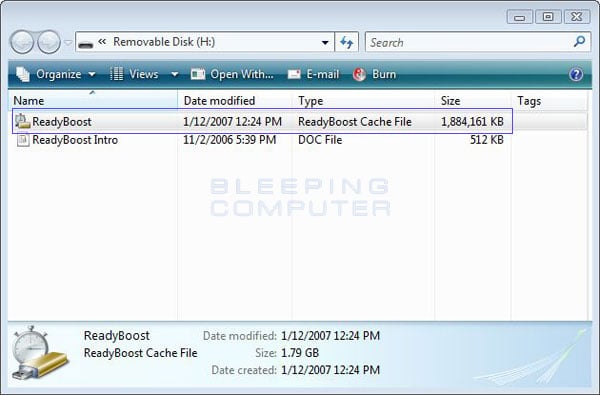
ReadyBoost Cache File
The other method, and probably more informative but at the same time more confusing, is to look at the performance counters for the ReadyBoost feature. The performance counters can actually tell how often ReadyBoost is being used during the time you are monitoring them. Therefore this can be a useful feature in determining whether or not ReadyBoost is actually being used by Vista.
To access the performance counters you should follow these steps.
- Click on the Start button.
- Click on Control Panel menu option. When in the Control Panel , change to classic view by clicking on the Classic View option.
- Double-click on the Administrative Tools icon.
- Double-click on Reliability and Performance Monitor icon.
- In the left menu click on the Performance Monitor under the Monitoring Tools category
- In the right pane, click on the green + sign (
 ) to add new counters.
) to add new counters.
- Under available counters, scroll down till you see ReadyBoost Cache and double-click on it to expand this category.
- Select the ReadyBoost Cache counter that you would like to add by left-clicking on it and then clicking on the Add button. A list of the counters with some information as to what they mean is shown in a table below.
- Once you have added all the ReadyBoost Cache counters that you would like to monitor, press the OK button.
The various counters that you selected will now be seen in the Performance Monitor. As time goes on you will see the activity occurring in real time for each of these counters.
Available ReadyBoost Performance Counters
ReadyBoost Counter Name
|
Description
|
| Bytes cached | The total amount of uncompressed data currently stored in the cache. If there is data being stored then you know ReadyBoost is being used by Vista. |
| Cache reads/sec | The number of times Vista reads from the cache per second. If you see a lot of cache reads per second then you know Vista ReadyBoost is working. If this occurs often when using your computer it is advised you invest in more physical memory to further increase performance. |
| Compression ratio | The actual size of the data in the cache divided by the uncompressed size of the data in the cache. (actual size of the data in the cache) / (uncompressed size of the data in the cache) |
| Hit read bytes/sec | The number of bytes read from the cache per second. This is a further indication that the ReadyBoost cache is being used by Vista. If a lot of bytes are being read per second you also know that you need more physical memory to truly increase your performance. |
| Invalidated update buffer blocks/sec | The number of blocks in update buffers invalidated per second. |
| Invalidated update buffer bytes/sec | The number of bytes invalidated in update buffers per second. |
| No-regions reschedules/sec | Writes rescheduled due to the lack of regions per second. |
| No-update-buffers reschedules/sec | Writes rescheduled due to the lack of update buffers per second. |
| Read-Size-Max IOs bailed/sec | The number of I/Os not serviced by the cache because the size is bigger than the maximum read size per second. |
| Sequential IOs bailed/sec | The number of I/Os not serviced by the cache due to sequentiality per second. |
| Total read bytes/sec | The number of bytes read from the volume per second. |
| Total write bytes/sec | The number of bytes written to the volume per second. |
| Updated buffer read bytes/sec | The number of read bytes services from the update buffers per second. |
For the most part you really only need to monitor the Bytes cached, Cache reads/sec, Hit read bytes/sec, Total read bytes/sec, and Total write bytes/sec counters to get a good indication of the amount of ReadyBoost activity occurring on your computer

No comments:
Post a Comment